From step-by-step tutorials to helpful hints, the Readers.com family is always up for trying new things. Join us each month as we consult the experts in fields ranging from social media to antique hunting in our Hobbies & How To’s series, and hopefully learn a thing or two along the way!
Does that new iPad you received as a holiday gift seem a bit daunting to you? Fear not. It’s actually quite simple to operate. In this two-part post, I’ll show you everything you need to know to get up and running!
1. Research Your Internet Connection
Before you get started, you may need to do a bit of research. Your iPad connects to the internet via a wireless (Wi-Fi) network. You will need to know the name of your home network, along with the password. If you don’t currently have internet service, or you’ve forgotten the network name and password, contact your cable or phone company for help.
2. Know the Important Buttons
The iPad boasts an extremely elegant design. In fact, it has only two main buttons. The big round one at one end of the screen is called the Home button, and that is exactly what it does. It takes you home. If you get lost, just press this button to take you back to the main start screen.
The second button is the long narrow button on the opposite edge from the Home button. This is the On/Off button. Go ahead. Press it now.
3. Accept the Agreement
The first time you turn on your iPad, you will need to spend a few minutes with the Setup Assistant. You’ll be asked to read and accept the license agreement. An Accept button will appear, and all you need to do to accept is touch the button with a finger. It’s that simple.
4. Follow the Prompt
The Setup Assistant will now ask you for the name and password of your Wi-Fi home network. Touch the text entry box and a keyboard will appear instantly on the screen. Typing is a breeze. Just tap each letter by turn with a finger. Tap the Shift key to type a capital letter and the Numbers key to call up a second keyboard with number and punctuation marks. When you’re done, tap and fill in the password field.
5. Some Stuff You Can Skip (for Now)
You’ll be asked to enter your Apple ID and password. Don’t worry if you don’t have one. Skip this step for now: We’ll talk more about your Apple ID in the next installment. Skip the iCloud setup as well, but your iPad will be a lot more useful if it knows where it is, so when the Setup Assistant asks if you want to enable Location Services, I strongly encourage you to say “yes.”
6. Check the Weather
In just a few seconds, you will reach your iPad’s home screen. You will find icons for a number of pre-installed apps. Go ahead, tap the Weather icon. Assuming you enabled Location Services, your local forecast will pop right up. You can also enter other city names to check their weather.
7. Meet Siri
All done? Press the Home button and the app will close. Press the Home button again, only this time hold it down until you hear a beep. Say “hello” to Siri, your new assistant, who will try her best to answer all your questions, just like in the commercials.
For Part II of this series, click here and learn about your Apple ID, how to download apps, and how to take photos/videos … you’ll be an iPad pro in no time!

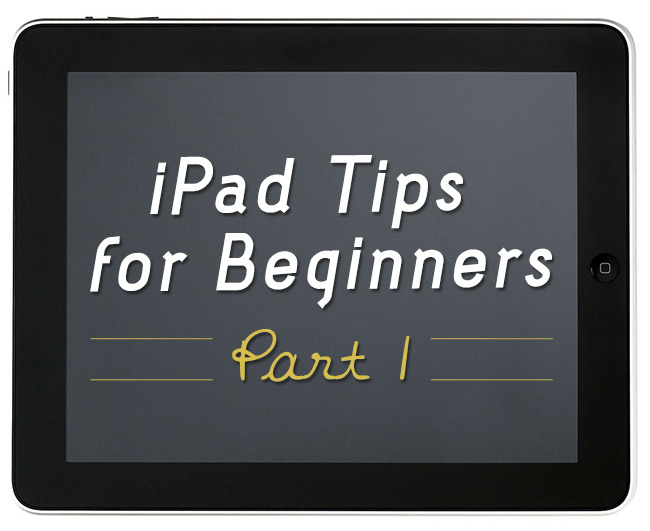
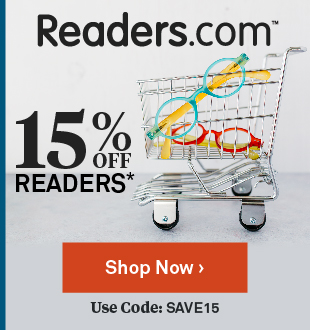
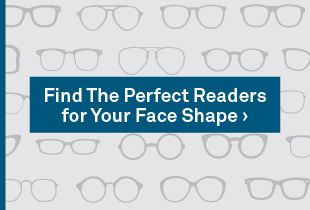
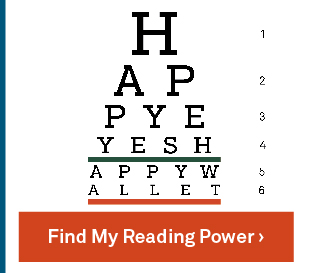
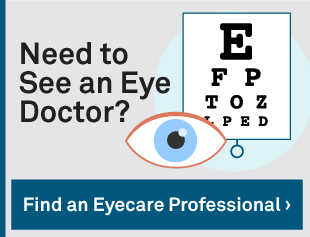
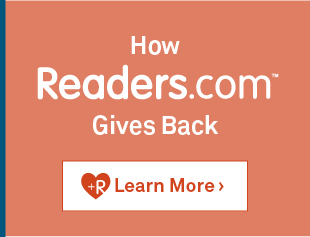








0 Comments